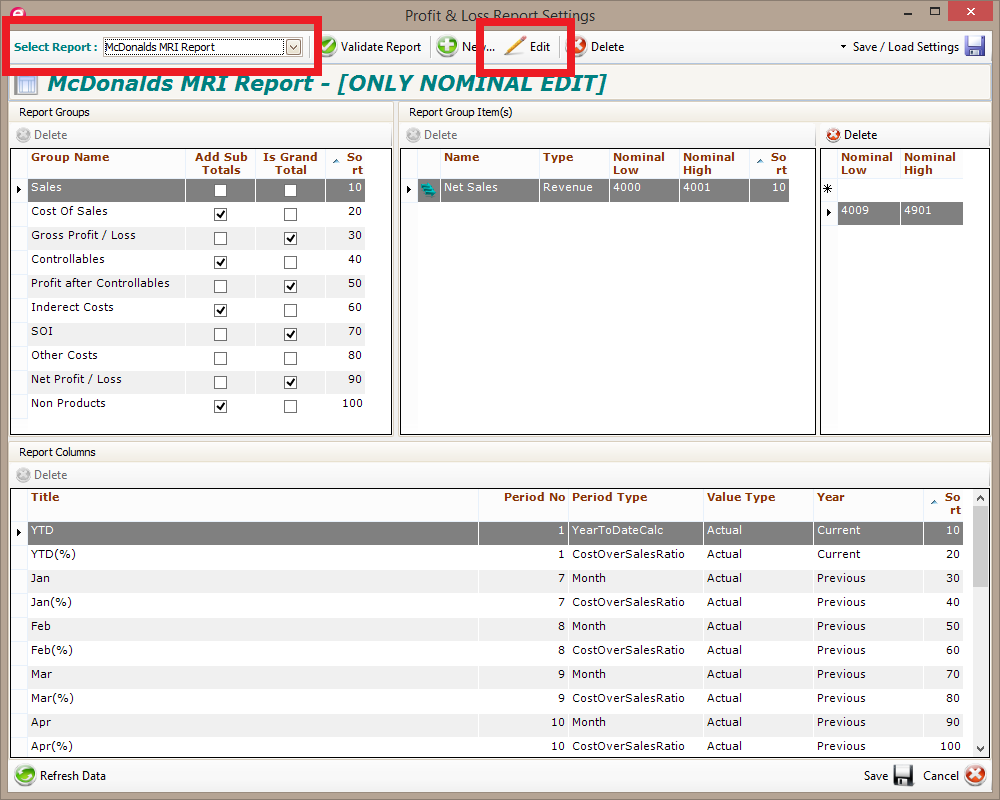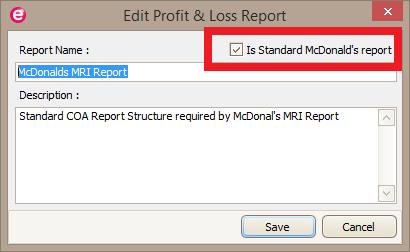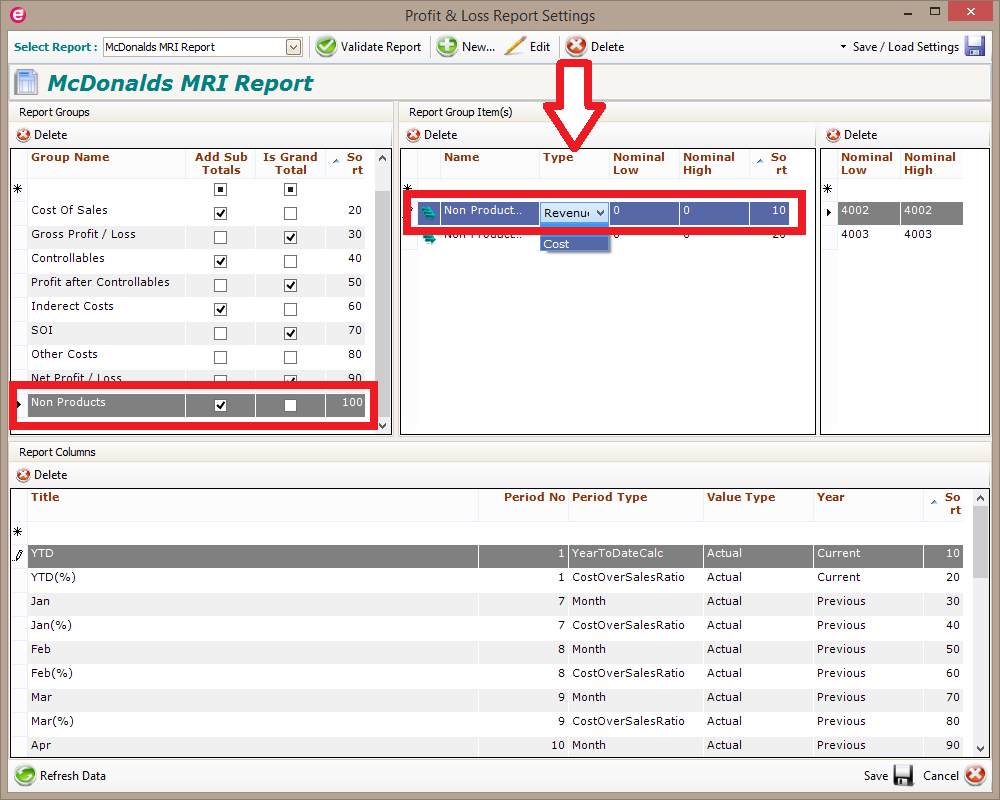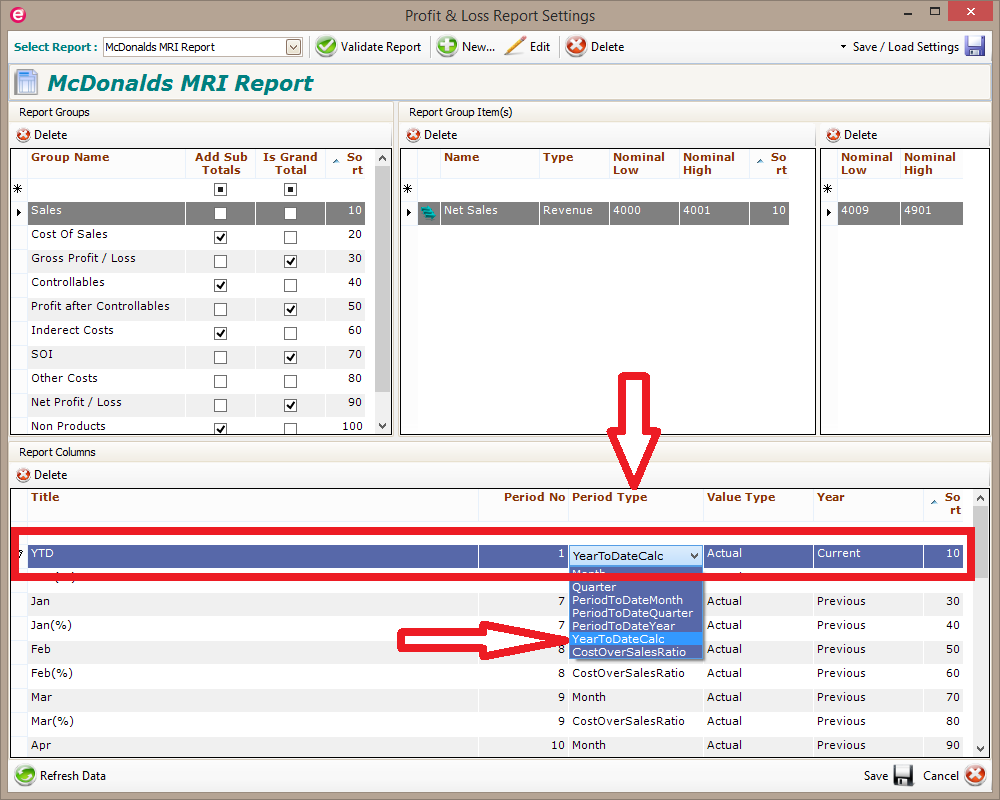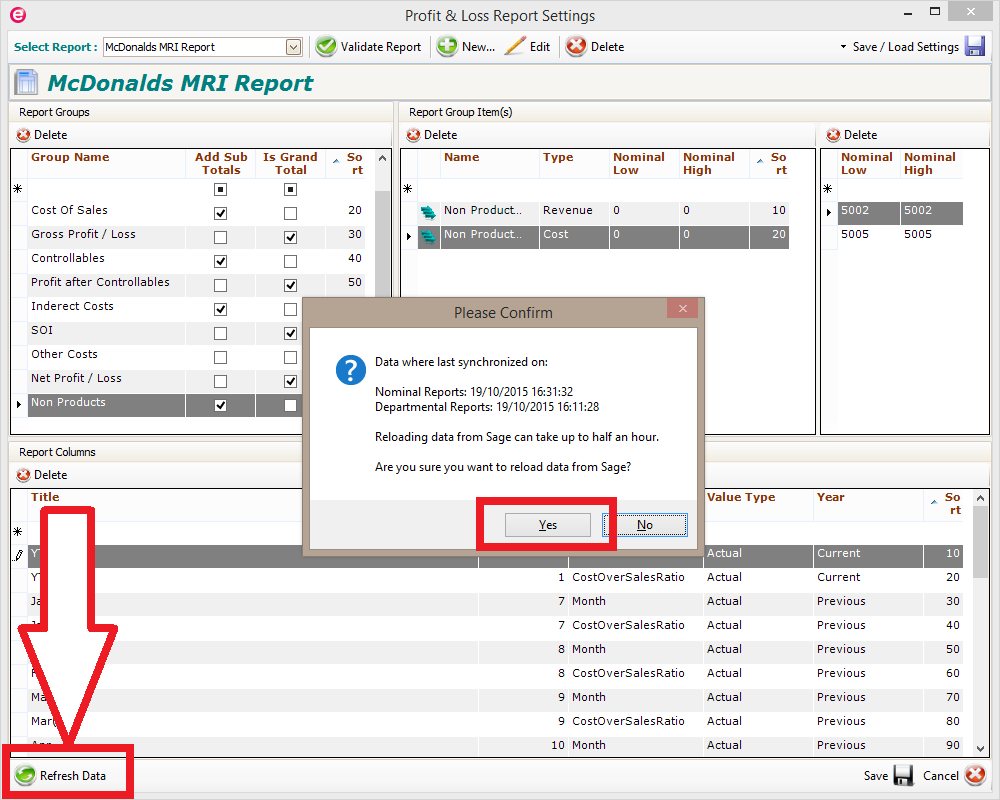|
|
McConnections Sage Link for McDonald's Restaurants by Envisage Cloud Ltd. Version 1.0.0.42 - Release Notes |
| Release Note Summary | ||
| Bug Fix | Standard MRI Report Defaults | Reporting, click here for more details |
| Bug Fix | Non Product Sales sign | Reporting, click here for more details |
| Common features fixed, adjusted or added | ||
| Bug Fix | Standard MRI Report Defaults |
Adjusted MRI defaults on report creation, the changes are as follow:
|
| Back to Top | ||
| Bug Fix | Non Product Sales sign |
The P&L report item: Non Product Sales was showing the wrong sing (hence the Non Product Sales/Cost balance was wrong).
The group item type for Non Product Sales should now be set to Revenue in order for the right sign to be shown (and fix the balance). IMPORTANT NOTES: After the application has been upgraded, all the existing reports must be manually adjusted, to adjust them follow the steps listed below. NOTE: the process has to be repeated for every MRI standard report (generally there is only one).
IMPORTANT NOTES: The steps above has to be repeated for every MRI standard report (generally there is only one). |
| Back to Top | ||